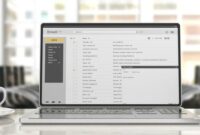Cara sharing printer pada window XP dan manfaat share printer- Sharing Device adalah proses pemakaian bersama periperal komputer dalam sebuah jaringan. Sharing Device juga bisa disebut metode yang memanfaatkan peralatan pada suatu komputer oleh komputer lain.
Jika diartikan secara bahasa, maka sharing berarti berbagi dan device berarti alat. Sehingga sharing device juga dapat diartikan sebagai berbagai peralatan (sumber daya) dan data (informasi) dalam bentuk file, gambar, video, audio, printer dan sebagainya.
Salah satu tujuan sharing printer lewat jaringan atau LAN ini adalah agar kita bisa menggunakan satu printer bersama-sama sehingga lebih ekonomis dan ter-manage.
Sharing printer adalah berbagi printer atau satu printer digunakan oleh beberapa komputer sekaligus, Syaratnya, komputer-komputer yang terhubung tersebut harus dalam satu jaringan yang sama. Sharing printer ini pastinya sangat berguna. Contohnya penggunaan printer bersama di kantor atau juga berguna jika anda membuka tempat fotokopi atau percetakan dimana jumlah komputer anda lebih banyak dari jumlah printer yang anda miliki.
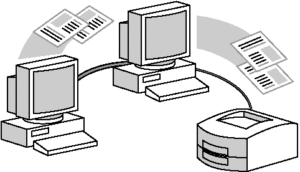
Manfaat Sharing Printer
Sharing printer memiliki beberapa manfaat atau keuntungan antara lain :
- Menghemat waktu, tenaga dan biaya.
- Dapat melakukan print dari satu computer secara langsung ke komputer lain dalam satu jaringan.
- Satu device (contoh: printer) dapat digunakan oleh beberapa pengguna dalam satu jaringan
share printer merupakan enggunaan sebuah printer yang dapat digunakan oleh beberapa komputer bersama-sama dalam satu jaringan LAN atau Wifi.
Share Printer sekarang sudah banyak dilakukan oleh kantor-kantor, Bank, Sekolah-sekolah, Rental Komputer maupun warnet, selain menghemat jumlah printer juga dapat menghemat ruangan, Anda bisa bayangkan jika ada sepuluh komputer dalam satu ruangan dan setiap komputer memiliki printer masing-masing, tentu akan memakan banyak tempat. Dengan sharing printer ini Akan banyak menghemat printer dan ruangan Anda juga tidak terlalu sumpek dengan printer.
Apalagi sekarang ini hampir semua karyawan kantoran memiliki laptop masing-masing yang ingin menghubungkan laptopnya ke printer, dengan menggunakan Cara Sharing printer melalui lan atau wifi ini akan banyak menghemat ruang dan waktu karyawan.
Untuk bisa share printer setidaknya dibutuhkan dua komputer yang terhubung dengan sebuah jaringan LAN yang sama, satu komputer terhubung langsung dengan printer (Komputer Master) dan satu komputer lagi yang tidak ada printernya (Komputer Cliens).
Pada proses nya terdapat 3 Tahap yang harus dilakukan untuk bisa share printer:
- Pengaturan pada Semua Komputer (Komputer Master dan Komputer Cliens)
- Pengaturan pada Komputer Master
- Pengaturan pada Komputer Cliens
Cara Share Printer
1. Pengaturan pada Semua Komputer (Komputer Master dan Komputer Cliens)
Sebelum kita mulai sharing printer, terlebih dahulu Anda sudah mengetahui cara print dan install driver printer di komputer Anda. Kemudian beberapa komputer sudah terhubung dengan jaringan LAN atau Wifi dengan sebuah workgroup yang sama, jika komputer
tersebut belum terhubung silahkan ubah terlebih dahulu Workgroup pada komputer Anda dengan nama yang sama, pada contoh kali ini kami membuat nama workgroup dengan nama “WORKGROUP”. Untuk mengubahnya ikuti panduan berikut:
Buka Control Panel melalu Start => Control Panel lalu temukan dan buka System
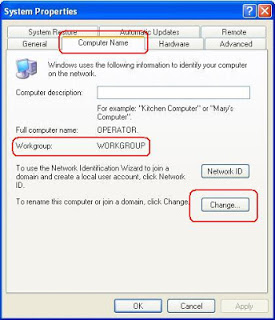
- Pilih Tab Computer Name, lihat apakah workgroup tersebut sudah sama dengan nama workgroup yang anda inginkan. Jika belum ubah workgorup tersebut dengan klik Change.
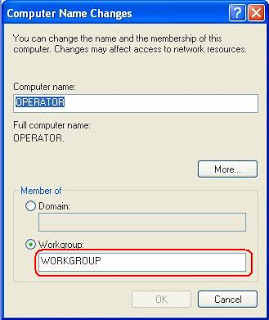
- lalu ubahlah workgroup dengan nama yang Anda inginkan dan harus sama dengan nama workgroup pada komputer yang lain yang ingin Anda share printer, lalu klik OK.
2. Pengaturan pada Komputer Master
Pada Komputer yang terhubung langsung dengan Printer yang ingin Anda Share haruslah mengatur settingan printer sebagai berikut:
- Buka kembali Control Panel melalui Start kemudian pilih dan buka Printer and Faxes, pada windows Printer And Faxes tersebut Akan terlihat printer yang sudah ready dan terhubung dengan komputer sekarang ini, klik kanan printer yang Anda ingin share lalu klik Sharing… (contoh kami menggunakan printer brother)
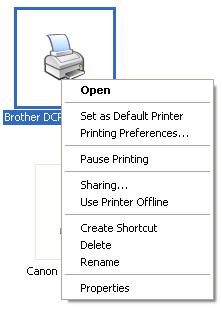
- Lalu akan terbuka Tab Sharing Properties seperti di bawah ini. Silahkan pilih Share this printer, Beri nama sesuka Anda atau biarkan dengan nama yang sudah ada kemudian klik OK. Jika ada permintaan CD Windows, atau konfirmasi dari printer sharing, pilih “Just Enable File and Printer Sharing” dan Klik OK.
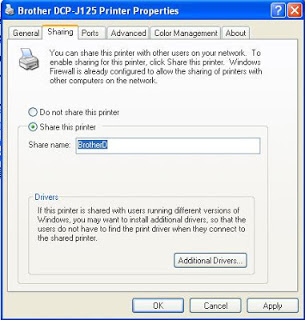
3. Pengaturan pada Komputer Cliens
Setelah pengaturan pada tahap kedua selesai (jangan kebalik urutannya harus 1, 2 dan 3) maka terakhir kita Tambahkan printer yang telah di-sharing tadi pada komputer cliens:
- Buka Control Panel melalu Start => Control Panel lalu pilih Printer and Faxes, Pada tab di sebelah kiri pilih Add a Printer. Seperti gambar dibawah ini:
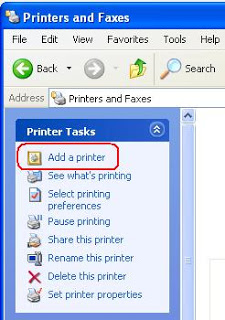
- Maka akan terbuka Add Printer Wizard, Klik Next >
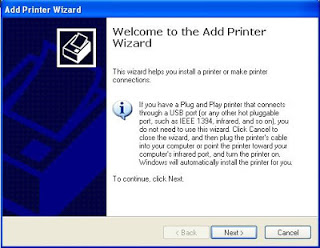
- Kemudian Pada Local or Network printer pilih A network printer, or a printer altachead to another computer lalu klik Next >
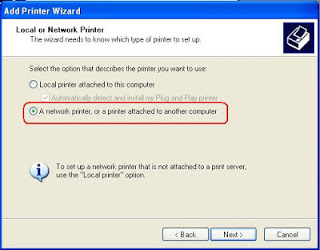
- Kemudian pilih Browse for printer lalu klik Next >, maka komputer Anda akan mencari printer yang tadinya sudah kita share. Untuk proses cepatnya Anda bisa pilih yang kedua yaitu Connect to this printer dengan mengetikkah Nama printer master dan nama printer yang dishare tadi dengan format “serverprinter” atau jika menggunakan contoh dari kami yang menggunakan printer brother maka “OperatorBrotherD” (lihat gambar 1 untuk nama komputer, dan gambar 4 untuk nama printer)
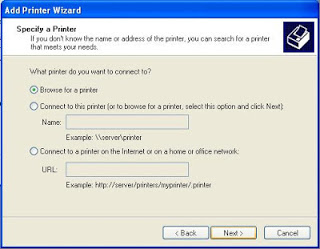
- Terakhir akan muncul info untuk mengkonfirmasi apakah Share Printer Jaringan ini akan dijadikan Printer Deafult, Anda bisa pilih tidak dengan menekan tombol No atau Pilih sesuai kebutuhan. Kami menyarankan Anda tidak memilih Yes karena setiap Anda print nanti akan ngeprint otomatis ke printer server, bagi pemula akan bingung karena yang diprint
tidak keluar-keluar padahal sudah terprint di printer master.
Note: Pada artikel ini, saya menggunakan Windows XP sebagai contoh, namun Anda tetap bisa mencapai hasil yang sama dengan menggunakan Windows Vista atau windows 7,8 & 10, navigasi seperti gambar di bawah ini, namun konsep sama.
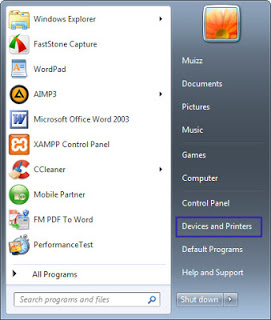
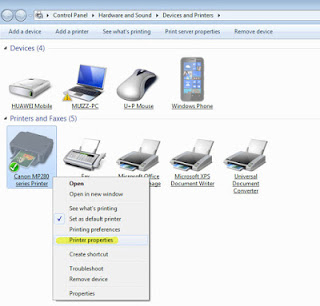
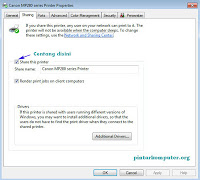
Setelah semua selesai ada baiknya melakukan pengamanan agar bertujuan sistem tidak berubah, umum nya diwarnet selalu memakai deep freezeDeep Freeze adalah software yang bisa membekukan drive kita setiap kali komputer kita booting. jadi penjelasannya adalah, misalkan kita mau membekukan drive C di suatu folder atau data ‘x’ dan ‘y’. maka setiap kali komputer booting maka drive C hanya berisi ‘x‘ dan ‘y’, walaupun kita tambahkan file ‘z’ di komputer sebelum komputer booting maka file tersebut tidak akan tersimpan di drive C setelah komputer booting. misalkan komputer kita dibekukan disaat installasi windows, terus anda install program – program dan terinfeksi virus, tinggal direstart komputernya aja. nanti akan kembali ke kondisi pertama pada saat kita melakukan pembekuan.
Manfaatnya adalah
kalau anda ingin coba – coba install program – program aneh dan tidak jelas, yang tiba – tiba bisa merusak komputer anda, pada saat kondisi pembekuan menyala anda tinggal restart komputernya saja, maka komputer akan kembali seperti semula.
Kalau anda punya usaha bisnis yang memakai komputer, biasanya banyak file tidak teratur dan tidak jelas dari karyawan anda. tinggal restart komputer anda saja. maka file – file itu akan hilang dengan sendirinya. tidak perlu memformat hardisk anda tiap bulan.
Kalau anda harus mengurusi komputer lab yang setiap harinya banyak digunakan dan di situ digunakannya sering meninggalkan file yang tidak jelas dan tidak berguna, tinggal direstart aja komputer anda, maka akan kembali seperti semula.
Cara Install Deep Freeze
Tujuan dari ini agar virus tidak masuk dan mencegah perubahan settingan, dengan system dikunci maka setting default akan terbentuk, sehingga jaringan ataupun printer setting tidak akan berubah.
Install program Deep Freeze sampai selesai.
Berikan password untuk deep freeze digunakan untuk membekukan dan melepas pembekuan pada hardisk
Pilih hardisk mana yang ingin anda bekukan, C/D
Restart