Wireless bermula ketika prototipe telegraf radio pertama di dunia dibuat. Pada tahun 1895, seorang siswa bernama Guglielmo Marconi tertarik pada teori gelombang radio yang dipelajari di kelasnya. Karena minatnya yang tinggi dalam ilmu radio, Marconi diilhami untuk menciptakan prototipe telegraf radio pertama di dunia. Pada 13 Mei 1997, Marconi berhasil mengirimkan sinyal telegrafi pertama dengan pesan “Apakah Anda Bersedia?” melintasi Selat Inggris saat usianya baru 22 tahun. Keberhasilan ini menjadi tonggak awal bagi revolusi teknologi telekomunikasi nirkabel atau wireless. Pada tahun 1948, Claude Shannon mempresentasikan teori kapasitas untuk pertama kalinya, menandai perkembangan pesat industri wireless.
Perkembangan wireless terus berlanjut, seperti teknologi wireless 1G yang berkembang menjadi 2G. Pada tahun 2001-2003, jaringan wireless berkembang menjadi wireless 3G. Saat ini, telah terjadi revolusi dari 3G ke 4G. 4G adalah singkatan dari Fourth-Generation Technology, atau dalam bahasa Indonesia, Teknologi Generasi Ke Empat. Teknologi 4G merupakan teknologi nirkabel terbaru dan mungkin tercepat dibandingkan generasi sebelumnya.
Fungsi wireless adalah menghubungkan komputer ke jaringan internet tanpa kabel. Jaringan wireless dapat digunakan dalam jarak tertentu, sekitar 30 meter, dan jumlah pengguna wireless tergantung pada pengaturan awal yang menentukan berapa orang yang dapat mengaksesnya.
Selanjutnya, mengenai cara mengatur wireless, jika Anda memiliki dua laptop atau lebih dengan kartu LAN nirkabel (wifi), dan ingin menghubungkannya untuk berbagi data, printer, internet, atau mengakses komputer secara remote, cara sederhana dapat dilakukan dengan membuat koneksi adhoc. Ini adalah koneksi LAN nirkabel tanpa menggunakan akses poin, yang menghubungkan komputer langsung satu sama lain tanpa menggunakan kabel.
Cara Membuat Koneksi Wireless antar laptop
Setting koneksi adhoc untuk windows xp sp2

• Nyalakan wifi
• Masuk kenetwork connection (klik start –>Control Panel –> Network and internet connection –> Network Connection )
• Klik kanan pada wireless network connection, kemudian klik properties.
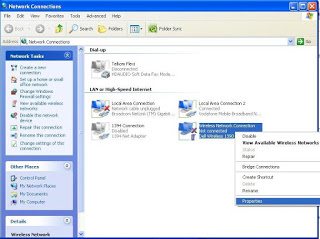
• Pilih Tab Wireless Networks –> klik Advanced
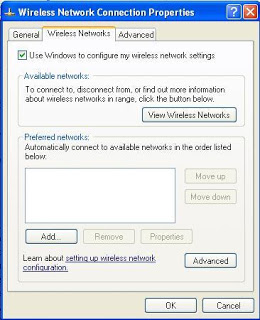
• Pilih Computer-to-computer (ad hoc) networks only
• klik Close, Tampilan akan kembali ke jendela Wireless Network Connnection Properties
• Pada Preferred networks , klik Add
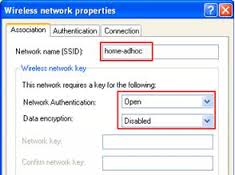
• Beri nama Network name (SSID) sesuai dengan yang kita inginkan misalnya contoh disini saya beri nama mynet (pada komputer yang lain namanya harus sama (home-adhoc).–>klik OK
• Pada Wireless network key, agar lebih mudah dulu network Authentication diisi : Open , pada Data encryption diisi : Disable. ( kalau mau langsung pakai proteksi juga silakan, tapi sebaiknya seperti ini dulu, nanti kalau sudah berhasil koneksinya silakan utak-atik option ini )
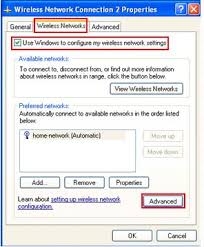
Sehingga pada preferred networks akan tampil nama SSID yang sudah kita buat dengan nama (home-network) –> klik ok untuk keluar.
• Lakukan hal / langkah yang sama pada laptop/komputer yang lain yang akan dikoneksikan. ( ingat nama /network name (SSID) harus sama ( home-network)).
• Kalau kedua komputer sudah disetting seperti langkah di atas, langkah selanjutnya adalah tinggal mengkoneksikannya yaitu dengan masuk ke Network Connection, kemudian klik kanan pada Wireless Network Connection –> pilih View available wireless networks.
Disana akan tampil SSID dengan nama home-network, sorot dengan mouse kemudian klik tombol Connect. Tunggu beberapa saat sampai statusnya Connected.’
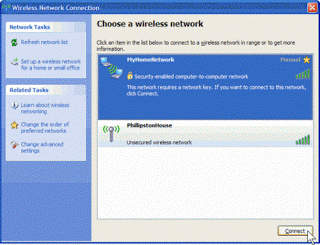
Sebenarnya kalau komputer kesatu selalu nyala, pada komputer kedua dan ketiga dan seterusnya tidak perlu disetting apapun, cukup nyalakan wifinya, View available wireless networks, pilih dan kemudian Connect. (seperti kalau kita koneksi pada hotspot).
• Untuk Melihat berhasil tidaknya koneksi antar komputer, kita bisa melakukan perintah ping ke nama komputer lawan.
– untuk mengetahui nama komputer : klik kanan pada my computer –> properties –> pilih tab Computer Name–>full computer name ( = nama komputer)
– Buka Command prompt (start –> klik RUN–> ketik cmd–> klik OK )
– Ketik pingnamakomputerlawan (ping spasi nama komputer lawan) tekan enter, kalau berhasil akan ada reply dari komputer lawan.
– Kalau tidak ada reply bukan berarti belum berhasil, karena mungkin fungsi untuk pingnya dari komputer tersebut disable.
Cara lain :
Dengan melihat IP address yang didapat oleh masing – masing komputer. ( karena cara diatas kita tidak mengisi nomor IP secara manual, tetapi secara otomatis/DHCP, ( maksudnya otomatis disini supaya lebih mudah , dibagian bawah ada cara setting IP secara manual.
Cara melihat IP address yang didapat yaitu masuk kembali ke Network
Connection–> dobel klik pada wireless network connection yang sedang terkonek–> kemudian klik Support, (dilakukan di kedua komputer ), kemudian bandingkan hasilnya.
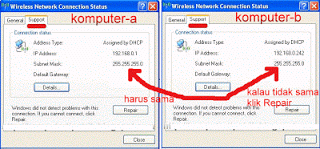
Masing – masing komputer harus mendapat nilai subnet mask yang sama :
misal disini subnet masknya didapat 255.255.255.0 (kelas C), komputer-a dan komputer-b harus sama yaitu 255.255.255.0 Masing – masing komputer harus mendapat IP address yang satu network misal kalau komputer-a mendapat 192.168.0.X, maka komputer-b harus mendapat 192.168.0. X juga (hanya nilai Xnya saja yang berbeda antara komputer a dan b). Klik Repair di salah satu komputer kalau tidak didapatkan nilai
seperti ketentuan di atas, sampai mendapatkan IP address dan subnet mask yang sesuai.
Setting IP Secara Manual
Bisa saja pada beberapa kasus akan kesulitan mendapatkan IP sehingga koneksi tidak berhasil, maka kita harus set IP secara manual.
Caranya :
-masuk ke network Connections–>klik kanan pada wireless network –> klik properties.
-Dobel klik pada internet protocol (Tcp/ip) –> klik pada use the following ip address.
Pada komputer kesatu set ip address : 192.168.0.1 subnet mask: 255.255.255.0
Pada komputer kedua set ip address : 192.168.0.2 subnet mask: 255.255.255.0
Pada komputer ketiga set ip address : 192.168.0.3 subnet mask: 255.255.255.0
Dan seterusnya..
Apabila komputer kesatu mempunyai koneksi internet dan akan sharing ke yang lainnya, maka pada komputer kedua, ketiga dan seterusnya. Kolom Default Gateway dan Preferred DNS servernya harus diisi yaitu : 192.168.0.1 .
Cara Membuat Koneksi Wireless
Untuk melakukan Sharing Data :
• Klik kanan pada drive atau folder yang akan disharing –> pilih Sharing and security
–> Contreng pada Share this folder on network, isi Share name.–> klik OK
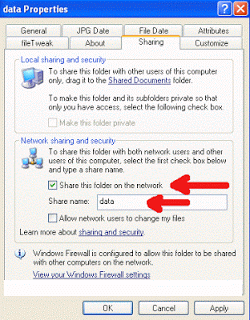
share Cara Membuat Koneksi Wireless Antar Laptop
• Untuk mengakses data dari komputer lawan bisa dilakukan dengan mengetik di RUN command namakomputer atau noIPaddress komputer lawan yang akan diakses.
Untuk Sharing Koneksi Internet
• Di komputer yang ada koneksi internetnya masuk ke Network Connection –> Klik kanan pada koneksi internet yang akan disharing –> klik properties
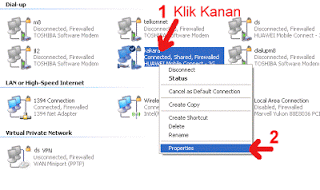
sharein Cara Membuat Koneksi Wireless Antar Laptop
• Pilih Tab Advanced, Contreng Allow other network user to connect through this …,
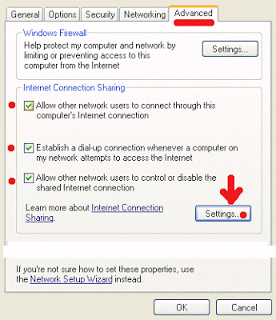
sharein2 Cara Membuat Koneksi Wireless Antar Laptop
• Klik tombol Setting, contreng services yang akan disharing, (yang mutlak untuk sharing internet adalah Web Server (HTTP), yang lainnya HTTPS, FTP, POP3, dll terserah anda sesuai kebutuhan, atau boleh juga pilih semua.–> kemudian klik OK.
Kesimpulan :
Secara keseluruhan, perkembangan teknologi wireless dimulai dengan penciptaan prototipe telegraf radio oleh Guglielmo Marconi pada tahun 1895. Keberhasilannya dalam mengirimkan sinyal telegrafi pertama melintasi Selat Inggris menjadi tonggak awal bagi revolusi teknologi telekomunikasi nirkabel atau wireless. Dengan evolusi dari 1G ke 4G, teknologi wireless terus berkembang menjadi lebih cepat dan efisien.
Fungsi utama teknologi wireless adalah menghubungkan perangkat, seperti komputer, ke jaringan internet tanpa menggunakan kabel. Jarak operasionalnya sekitar 30 meter, dengan jumlah pengguna tergantung pada pengaturan awal.
Selanjutnya, cara mengatur koneksi wireless adhoc memberikan fleksibilitas untuk menghubungkan perangkat langsung satu sama lain tanpa perlu akses poin tambahan. Ini memungkinkan berbagai kegiatan, mulai dari berbagi data hingga mencetak, tanpa ketergantungan pada infrastruktur kabel.
Dengan demikian, perkembangan teknologi wireless tidak hanya menciptakan kemudahan dalam akses internet tetapi juga memberikan fleksibilitas dalam menghubungkan perangkat secara langsung, memungkinkan berbagai aplikasi yang mendukung kehidupan sehari-hari.