PowerPoint (PPT) adalah salah satu alat presentasi yang populer digunakan untuk membuat slide yang menarik dengan teks, gambar, grafik, dan multimedia lainnya. Namun, kadang-kadang Anda mungkin perlu mengubah presentasi PowerPoint menjadi video, baik untuk tujuan berbagi secara online, mempublikasikannya di platform video, atau membuat salinan presentasi yang dapat diputar secara otomatis. Artikel ini akan memberikan panduan lengkap tentang cara mengubah presentasi PowerPoint menjadi video. Berikut adalah langkah-langkah detailnya:
Cara Membuat PowerPoint (PPT) Menjadi Video
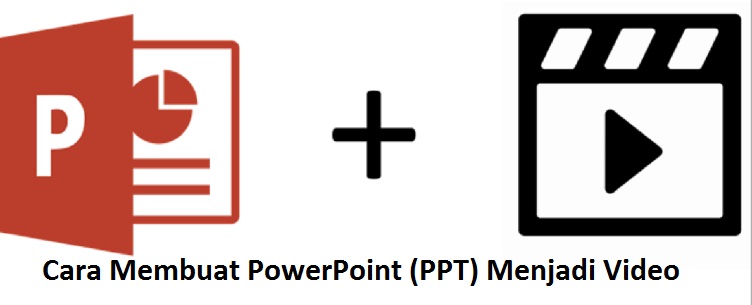
1.Persiapkan Presentasi PowerPoint Pastikan Anda telah menyelesaikan presentasi PowerPoint dengan semua slide dan elemen yang diperlukan. Periksa ulang setiap slide, teks, gambar, grafik, animasi, dan multimedia untuk memastikan semuanya terlihat dengan baik dan sesuai dengan kebutuhan Anda.
2.Periksa Pengaturan Slide Show Sebelum mengubah presentasi menjadi video, pastikan pengaturan slide show Anda telah ditentukan dengan benar. Buka presentasi PowerPoint dan klik tab “Slide Show” di menu atas. Pastikan opsi “Use Timings, if Present” diaktifkan jika Anda ingin video mengikuti pengaturan waktu slide yang telah Anda atur. Anda juga dapat memilih opsi lain sesuai kebutuhan Anda, seperti “Loop Continuously Until ‘Esc'”.
3.Pilih “File” dan “Export” atau “Save As” Pada menu PowerPoint, klik tab “File” dan pilih opsi “Export” atau “Save As”, tergantung pada versi PowerPoint yang Anda gunakan. Biasanya, Anda akan menemukan opsi “Export” di PowerPoint versi 2016 ke atas dan opsi “Save As” di versi sebelumnya. Pilih opsi ini untuk melanjutkan proses konversi ke video.
4.Pilih Format Video Setelah memilih opsi “Export” atau “Save As”, Anda akan melihat pilihan format file. Pilih format video yang ingin Anda gunakan, seperti MP4, WMV, atau MPEG-4. Format MP4 umumnya disarankan karena kompatibilitas yang luas dengan berbagai perangkat dan platform. Pilih format yang sesuai dengan kebutuhan Anda dan klik “Next” atau “Save” untuk melanjutkan.
5.Atur Kualitas Video Selanjutnya, Anda akan diberikan opsi untuk mengatur kualitas video. Anda dapat memilih kualitas video yang diinginkan, seperti definisi standar (SD) atau definisi tinggi (HD). Jika presentasi Anda mengandung banyak elemen visual atau grafik yang kompleks, mungkin disarankan untuk memilih kualitas video yang lebih tinggi untuk menjaga kualitas visual presentasi. Pilih opsi yang sesuai dengan kebutuhan Anda dan klik “Next” atau “Save” untuk melanjutkan.
6.Tentukan Lokasi dan Nama File Setelah itu, Anda akan diminta untuk menentukan lokasi dan nama file video yang akan disimpan. Pilih folder atau direktori di mana Anda ingin menyimpan file video dan beri nama file sesuai keinginan Anda. Pastikan untuk memilih lokasi yang mudah diakses dan nama file yang deskriptif agar mudah ditemukan nanti. Klik “Save” atau “Export” untuk memulai proses konversi presentasi menjadi video.
7.Tunggu dan Selesaikan Proses Konversi Proses konversi presentasi menjadi video akan memakan waktu tergantung pada ukuran presentasi dan kecepatan komputer Anda. Tunggu hingga proses konversi selesai. Anda dapat melihat status konversi di layar atau melihat indikator kemajuan pada panel konversi yang muncul.
8.Periksa dan Uji Video Hasil Konversi Setelah konversi selesai, Anda dapat pergi ke lokasi file yang telah Anda tentukan sebelumnya dan memeriksa video hasil konversi. Buka file video tersebut dengan pemutar video di perangkat Anda dan pastikan semuanya terlihat dan berfungsi dengan baik. Periksa setiap slide, animasi, teks, dan elemen multimedia lainnya untuk memastikan semuanya terlihat seperti yang Anda harapkan.
Setelah melalui langkah-langkah di atas, Anda telah berhasil mengubah presentasi PowerPoint menjadi video. Video tersebut dapat digunakan untuk berbagai keperluan, seperti berbagi secara online melalui platform video, mempublikasikannya di situs web, atau menyimpan salinan presentasi yang dapat diputar secara otomatis.
Penting untuk dicatat bahwa proses konversi presentasi PowerPoint menjadi video dapat sedikit berbeda tergantung pada versi PowerPoint yang Anda gunakan. Langkah-langkah yang dijelaskan di atas memberikan panduan umum yang dapat diterapkan pada sebagian besar versi PowerPoint.
9.Menggunakan Aplikasi Pihak Ketiga Selain menggunakan fitur bawaan PowerPoint, Anda juga dapat menggunakan aplikasi pihak ketiga untuk mengkonversi presentasi PowerPoint menjadi video dengan lebih banyak opsi dan kontrol. Berikut adalah beberapa aplikasi yang dapat Anda gunakan:
- Adobe Presenter Video Express: Aplikasi ini memungkinkan Anda merekam presentasi PowerPoint langsung sambil memasukkan video wajah atau suara komentator. Setelah merekam, Anda dapat mengedit dan mengkonversi presentasi menjadi video dengan berbagai format yang didukung.
- Camtasia: Camtasia adalah aplikasi perekam layar dan pengedit video yang populer. Anda dapat menggunakan Camtasia untuk merekam presentasi PowerPoint sambil menambahkan efek, animasi, dan elemen lainnya. Setelah merekam, Anda dapat mengedit dan mengkonversi presentasi menjadi video dalam berbagai format.
- Wondershare Filmora: Filmora adalah aplikasi pengedit video yang berfitur lengkap. Anda dapat mengimpor presentasi PowerPoint ke Filmora, mengatur waktu slide, menambahkan transisi, teks, efek visual, dan musik latar. Setelah selesai mengedit, Anda dapat mengkonversi presentasi menjadi video dengan format yang diinginkan.
- Microsoft Stream: Jika Anda memiliki langganan Office 365, Anda dapat menggunakan layanan Microsoft Stream untuk mengubah presentasi PowerPoint menjadi video. Unggah presentasi ke Microsoft Stream dan pilih opsi untuk mengkonversinya menjadi video. Anda dapat mengatur izin akses video dan membagikannya dengan orang lain.
- Online Converters: Ada juga beberapa situs web konversi online yang memungkinkan Anda mengunggah presentasi PowerPoint dan mengubahnya menjadi video. Contoh situs web yang populer adalah Zamzar, Online Convert, atau Smallpdf. Pastikan untuk memilih opsi konversi yang sesuai dengan format dan preferensi Anda.
Penting untuk mencatat bahwa penggunaan aplikasi pihak ketiga dapat memerlukan biaya atau batasan pada fitur tertentu. Pastikan untuk memeriksa persyaratan, opsi konversi yang didukung, dan panduan pengguna aplikasi yang Anda pilih sebelum memulai proses konversi.
Dengan menggunakan aplikasi pihak ketiga, Anda dapat memiliki lebih banyak fleksibilitas dalam mengedit dan mengatur presentasi PowerPoint sebelum mengkonversinya menjadi video. Anda dapat menambahkan efek, animasi, suara, dan elemen lainnya yang dapat meningkatkan kualitas dan daya tarik presentasi Anda.
Dalam artikel ini, kami telah memberikan panduan lengkap tentang cara mengubah presentasi PowerPoint menjadi video menggunakan fitur bawaan PowerPoint dan beberapa aplikasi pihak ketiga yang populer. Pilihlah metode yang sesuai dengan kebutuhan dan preferensi Anda. Dengan mengubah presentasi PowerPoint menjadi video, Anda dapat lebih fleksibel dalam membagikan dan menyajikan materi presentasi Anda kepada audiens Anda.