Microsoft telah merilis sistem operasi terbaru mereka, Windows 11, yang datang dengan antarmuka yang lebih segar, peningkatan kinerja, dan fitur-fitur baru yang menarik. Jika Anda menggunakan Windows 10 dan ingin meng-upgrade ke Windows 11, berikut adalah panduan langkah demi langkah yang detail untuk melakukan pembaruan tersebut.
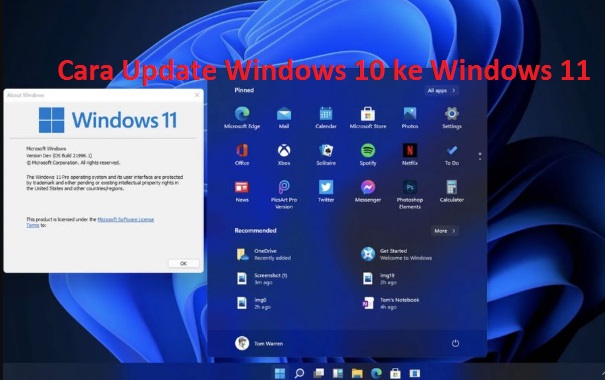
Persyaratan Sistem Windows 11
Sebelum Anda mulai melakukan upgrade, pastikan bahwa perangkat Anda memenuhi persyaratan sistem yang dibutuhkan untuk menjalankan Windows 11. Beberapa persyaratan utama termasuk:
- Prosesor: Prosesor 64-bit dengan setidaknya 1 GHz dan setidaknya 2 core.
- RAM: Minimal 4 GB RAM.
- Penyimpanan: Setidaknya 64 GB ruang penyimpanan.
- Kartu Grafis: Dukungan untuk DirectX 12 atau WDDM 2.0 driver.
- Firmware Secure Boot: Perangkat keras yang mendukung Secure Boot.
- TPM: Modul platform aman (TPM) versi 2.0.
- Layar: Layar dengan resolusi 720p yang lebih besar, dengan diagonal layar 9″ atau lebih besar.
- Koneksi Internet: Koneksi internet yang stabil untuk mengunduh dan menginstal pembaruan.
Pastikan perangkat Anda memenuhi persyaratan ini sebelum melanjutkan.
Cara Update Windows 10 ke Windows 11
Langkah 1: Periksa Pembaruan Tersedia
Sebelum Anda memulai proses upgrade, pastikan bahwa sistem Windows 10 Anda sudah terupdate dengan pembaruan terbaru. Buka “Settings” (Pengaturan) dengan mengklik ikon gigi di menu Start, kemudian pilih “Update & Security” (Pembaruan & Keamanan).
Di dalam bagian ini, klik “Windows Update” (Pembaruan Windows) di panel kiri, lalu klik “Check for updates” (Periksa pembaruan). Pastikan semua pembaruan terbaru untuk Windows 10 sudah diinstal sebelum melanjutkan.
Langkah 2: Unduh dan Instal Asisten Pembaruan
Microsoft menyediakan “PC Health Check” yang memungkinkan Anda memeriksa apakah perangkat Anda memenuhi syarat untuk upgrade ke Windows 11. Anda dapat mengunduhnya dari situs resmi Microsoft.
- Buka browser dan kunjungi situs https://www.microsoft.com/en-us/windows/compatibility-apps
- Unduh dan instal alat ini.
- Jalankan alat PC Health Check dan lihat apakah perangkat Anda memenuhi syarat untuk Windows 11. Jika ya, Anda dapat melanjutkan.
Langkah 3: Melakukan Upgrade ke Windows 11
- Buka “Settings” (Pengaturan) di Windows 10 Anda, lalu pilih “Update & Security” (Pembaruan & Keamanan).
- Di panel kiri, pilih “Windows Insider Program” (Program Insider Windows).
- Klik “Get started” (Mulai) dan ikuti petunjuk untuk mendaftar dalam program insider.
- Setelah terdaftar, pilih “Dev Channel” (Saluran Pengembang).
- Lakukan pembaruan sistem seperti biasa melalui “Windows Update” (Pembaruan Windows) di “Settings” (Pengaturan).
- Setelah pembaruan selesai, perangkat Anda seharusnya menjalankan Windows 11.
Langkah 4: Pengaturan Awal Windows 11
Setelah perangkat Anda menjalankan Windows 11, ikuti langkah-langkah pengaturan awal seperti memilih bahasa, zona waktu, dan masuk dengan akun Microsoft.
Dengan panduan ini, Anda sekarang memiliki panduan langkah demi langkah yang detail untuk meng-upgrade Windows 10 ke Windows 11. Pastikan Anda memahami persyaratan sistem dan langkah-langkah dengan baik sebelum memulai proses upgrade. Windows 11 membawa banyak peningkatan visual dan fungsional yang dapat meningkatkan pengalaman pengguna Anda. Ingatlah untuk selalu melakukan cadangan data penting sebelum melakukan upgrade sistem operasi.
Langkah 5: Cadangkan Data Penting Anda
Sebelum Anda melakukan upgrade ke Windows 11, sangat penting untuk melakukan cadangan data penting Anda. Pembaruan sistem operasi dapat berisiko, dan meskipun prosesnya sebagian besar aman, selalu ada kemungkinan terjadinya masalah. Untuk menghindari kehilangan data yang berharga, pastikan Anda memiliki cadangan lengkap dari dokumen, gambar, video, dan file penting lainnya.
Anda dapat melakukan cadangan dengan beberapa cara:
- Penyimpanan Eksternal: Gunakan perangkat penyimpanan eksternal seperti hard drive eksternal atau flash drive untuk menyimpan salinan data Anda.
- Layanan Cloud: Upload data penting Anda ke layanan penyimpanan awan seperti Google Drive, Dropbox, atau Microsoft OneDrive.
- Software Pihak Ketiga: Anda juga dapat menggunakan perangkat lunak cadangan pihak ketiga yang menyediakan fitur cadangan lengkap.
Langkah 6: Matikan Aplikasi dan Perangkat Lunak Antivirus
Sebelum Anda memulai proses upgrade, sebaiknya Anda mematikan semua aplikasi dan perangkat lunak antivirus yang Anda gunakan. Beberapa perangkat lunak keamanan dapat berinteraksi dengan proses upgrade dan menyebabkan masalah. Dengan mematikannya sementara, Anda dapat menghindari potensi konflik yang tidak diinginkan selama pembaruan.
Langkah 7: Siapkan untuk Waktu yang Diperlukan
Proses upgrade ke Windows 11 bisa memakan waktu, tergantung pada kecepatan perangkat Anda dan ukuran pembaruan. Pastikan Anda memiliki waktu yang cukup untuk menyelesaikan proses ini tanpa terburu-buru. Jika Anda memiliki pekerjaan atau tugas yang mendesak, lebih baik menunda proses upgrade hingga Anda memiliki waktu luang yang cukup.
Langkah 8: Instal Windows 11
Setelah semua persiapan dilakukan, Anda dapat mulai proses upgrade:
- Buka “Settings” (Pengaturan) di Windows 10 Anda, lalu pilih “Update & Security” (Pembaruan & Keamanan).
- Di bagian “Windows Update” (Pembaruan Windows), klik “Check for updates” (Periksa pembaruan) dan biarkan sistem mencari pembaruan terbaru.
- Jika Windows 11 sudah tersedia, Anda akan melihat opsi untuk “Download and install” (Unduh dan instal). Klik opsi ini.
- Biarkan proses pengunduhan dan instalasi berlangsung. Perangkat Anda mungkin akan restart beberapa kali selama proses ini.
- Ikuti panduan pengaturan awal Windows 11 setelah proses instalasi selesai.
Langkah 9: Periksa Pembaruan Lanjutan
Setelah berhasil meng-upgrade ke Windows 11, pastikan Anda terus memeriksa pembaruan sistem secara berkala. Microsoft terus merilis pembaruan keamanan dan peningkatan kinerja, dan menjaga sistem Anda terupdate sangat penting untuk menjaga keamanan dan kinerja yang optimal.
Kesimpulan
Meng-upgrade dari Windows 10 ke Windows 11 adalah langkah besar, dan dengan panduan langkah demi langkah ini, Anda dapat melakukan proses ini dengan lebih percaya diri. Pastikan Anda mengikuti semua persiapan dan langkah instalasi dengan cermat untuk memastikan pembaruan berjalan lancar. Dengan Windows 11, Anda akan dapat menikmati fitur-fitur baru dan peningkatan pengalaman pengguna yang ditawarkan oleh Microsoft.