cara upgrade window 7 ke 10 – Windows 10 adalah sistem operasi terbaru dari Microsoft yang menawarkan fitur dan keamanan yang ditingkatkan. Jika Anda masih menggunakan Windows 7, meng-upgrade ke Windows 10 adalah pilihan yang baik untuk meningkatkan pengalaman komputasi Anda. Dalam artikel ini, kami akan membahas cara upgrade Windows 7 ke Windows 10 secara step by step. Dengan mengikuti langkah-langkah ini, Anda akan dapat memperbarui sistem operasi Anda dengan mudah dan memanfaatkan fitur-fitur baru yang ditawarkan oleh Windows 10.
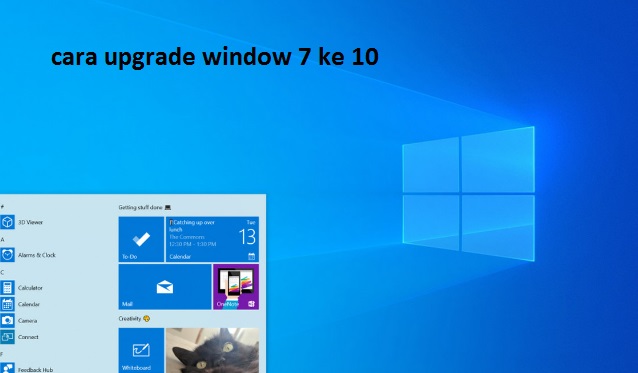
Persiapan Sebelum Upgrade
Sebelum memulai proses upgrade, ada beberapa persiapan yang perlu Anda lakukan. Pastikan Anda memenuhi persyaratan sistem dan mencadangkan data penting sebelum melanjutkan. Berikut adalah langkah-langkah persiapan sebelum upgrade:
- Periksa Persyaratan Sistem:
- Pastikan komputer Anda memenuhi persyaratan sistem minimum untuk Windows 10, seperti prosesor yang cukup kuat, RAM yang memadai, dan ruang penyimpanan yang cukup.
- Anda juga perlu memastikan bahwa perangkat keras lainnya, seperti printer dan scanner, kompatibel dengan Windows 10. Cek situs web produsen perangkat keras untuk informasi lebih lanjut.
- Cadangkan Data Penting:
- Lakukan backup semua data penting yang ada di komputer Anda, seperti file dokumen, gambar, dan video.
- Anda dapat menggunakan perangkat penyimpanan eksternal, seperti hard drive eksternal atau cloud storage, untuk menyimpan salinan data Anda.
- Periksa Koneksi Internet:
- Pastikan Anda memiliki koneksi internet yang stabil selama proses upgrade.
- Koneksi internet diperlukan untuk mengunduh file instalasi Windows 10.
- Catat Kunci Lisensi:
- Jika Anda memiliki kunci lisensi Windows 7, catat atau simpan kunci tersebut dengan aman. Anda mungkin perlu menggunakan kunci lisensi ini saat mengaktifkan Windows 10.
Setelah Anda menyelesaikan persiapan ini, Anda siap untuk melanjutkan dengan proses upgrade.
Mendapatkan Salinan Windows 10
Langkah selanjutnya adalah mendapatkan salinan Windows 10 untuk digunakan selama proses upgrade. Ada beberapa cara untuk mendapatkan Windows 10, termasuk mengunduh dari situs resmi Microsoft atau menggunakan media instalasi seperti DVD atau USB. Berikut adalah dua metode umum untuk mendapatkan salinan Windows 10:
- Unduh dari Situs Resmi Microsoft:
- Kunjungi situs web resmi Microsoft (microsoft.com) dan cari halaman “Download Windows 10”.
- Pilih opsi “Unduh Sekarang” atau “Download Now” untuk mendapatkan alat unduhan resmi Windows 10.
- Jalankan alat unduhan tersebut dan ikuti petunjuk yang diberikan untuk mengunduh file instalasi Windows 10.
- Gunakan Media Instalasi (DVD atau USB):
- Jika Anda memiliki DVD kosong atau drive USB yang cukup besar, Anda dapat membuat media instalasi Windows 10 sendiri.
- Kunjungi situs web resmi Microsoft dan cari halaman “Membuat media instalasi Windows 10”.
- Ikuti petunjuk pada halaman tersebut untuk membuat media instalasi menggunakan DVD atau USB.
Pastikan Anda memilih versi yang sesuai dengan sistem Anda, seperti versi 32-bit atau 64-bit.
Memulai Proses Upgrade
Setelah Anda mendapatkan salinan Windows 10, saatnya untuk memulai proses upgrade. Pastikan Anda menyimpan semua pekerjaan yang sedang berjalan dan menutup semua aplikasi sebelum memulai. Berikut adalah langkah-langkah untuk memulai proses upgrade dari Windows 7 ke Windows 10:
- Buka file instalasi Windows 10:
- Jika Anda mengunduh dari situs resmi Microsoft, cukup klik dua kali file instalasi yang telah Anda unduh.
- Jika Anda menggunakan media instalasi (DVD atau USB), masukkan media tersebut ke komputer dan jalankan file instalasi.
- Pilih opsi “Upgrade”:
- Setelah file instalasi terbuka, Anda akan melihat opsi “Upgrade” dan “Custom Install”. Pilih opsi “Upgrade” untuk memperbarui Windows 7 ke Windows 10.
- Opsi ini akan mempertahankan aplikasi, pengaturan, dan file pribadi Anda.
- Tunggu hingga Proses Instalasi Selesai:
- Proses upgrade akan memakan waktu beberapa saat tergantung pada kecepatan komputer Anda.
- Selama proses ini, komputer Anda akan beberapa kali restart. Biarkan proses berjalan dan jangan matikan komputer.
- Konfigurasi Windows 10:
- Setelah proses instalasi selesai, Anda akan diminta untuk mengatur pengaturan awal Windows 10, seperti bahasa, zona waktu, dan kebijakan privasi.
- Ikuti petunjuk pada layar dan pilih preferensi Anda.
- Aktivasi Windows 10:
- Setelah konfigurasi selesai, Windows 10 akan mencoba mengaktifkan secara otomatis.
- Jika diminta, masukkan kunci lisensi Windows 7 yang Anda catat atau gunakan pilihan “I don’t have a product key” jika Anda ingin mengaktifkan nanti.
- Selesai:
- Setelah Windows 10 diaktifkan, Anda akan dibawa ke layar utama Windows 10.
- Periksa bahwa semua aplikasi dan pengaturan dari Windows 7 telah dipertahankan.
Pemulihan dan Pembaruan
Setelah upgrade selesai, ada beberapa langkah tambahan yang perlu Anda lakukan untuk memastikan sistem operasi yang diperbarui berjalan dengan baik. Berikut adalah beberapa langkah yang perlu diambil setelah upgrade:
- Perbarui Driver Perangkat Keras:
- Buka “Device Manager” (klik kanan pada tombol Start, pilih Device Manager) dan periksa apakah ada perangkat yang memerlukan pembaruan driver.
- Jika ada, perbarui driver perangkat keras Anda dengan versi yang kompatibel dengan Windows 10.
- Perbarui Aplikasi:
- Periksa apakah ada pembaruan untuk aplikasi pihak ketiga yang Anda gunakan secara reguler.
- Pastikan untuk mengunduh pemotongan kata terjadi lagi, mari kita melanjutkan:
- Perbarui Aplikasi:
- Periksa apakah ada pembaruan untuk aplikasi pihak ketiga yang Anda gunakan secara reguler.
- Pastikan untuk mengunduh dan menginstal pembaruan terbaru dari situs web resmi atau toko aplikasi yang relevan.
- Pembaruan aplikasi dapat membantu memperbaiki bug, meningkatkan kinerja, dan memastikan kompatibilitas dengan Windows 10.
- Pemulihan Data:
- Setelah upgrade, periksa apakah semua data Anda tetap ada dan dapat diakses.
- Jika Anda menemukan data yang hilang atau tidak dapat diakses, coba pulihkan dari cadangan yang telah Anda buat sebelum upgrade.
- Aktifkan Keamanan dan Perlindungan:
- Pastikan Windows Defender atau antivirus yang kompatibel dengan Windows 10 telah diaktifkan dan diperbarui.
- Instal pembaruan keamanan terbaru dari Microsoft untuk menjaga sistem Anda tetap aman dari ancaman baru.
- Jelajahi Fitur Windows 10:
- Luangkan waktu untuk menjelajahi fitur-fitur baru yang ditawarkan oleh Windows 10, seperti Cortana, Microsoft Edge, dan Desktop Virtual Desktop.
- Anda juga dapat menyesuaikan pengaturan dan tampilan desktop sesuai preferensi Anda.
Kesimpulan
Meng-upgrade dari Windows 7 ke Windows 10 adalah langkah yang baik untuk meningkatkan pengalaman komputasi Anda dengan fitur-fitur yang lebih canggih dan keamanan yang ditingkatkan. Dalam artikel ini, kami telah membahas langkah-langkah penting untuk meng-upgrade sistem operasi, mulai dari persiapan sebelum upgrade hingga langkah-langkah setelah proses upgrade. Dengan mengikuti panduan ini, Anda dapat melakukan upgrade dengan lancar dan memastikan data dan pengaturan Anda tetap terjaga. Jangan lupa untuk memeriksa persyaratan sistem, mem-backup data penting, dan mengikuti proses instalasi yang benar. Setelah upgrade selesai, perhatikan pembaruan driver, aplikasi, keamanan, dan jelajahi fitur-fitur baru yang ditawarkan oleh Windows 10.