Cara Mematikan Antivirus di Windows 10 – Pendahuluan: Antivirus merupakan komponen penting dalam menjaga keamanan komputer Anda dari serangan malware dan virus berbahaya. Namun, ada situasi tertentu di mana Anda mungkin perlu mematikan antivirus sementara, seperti saat menginstal perangkat lunak tertentu yang menyebabkan konflik atau saat melakukan troubleshooting masalah pada komputer Anda. Artikel ini akan memberikan panduan langkah demi langkah tentang cara mematikan antivirus di Windows 10.
kerugian menyalakan Antivirus di Windows 10
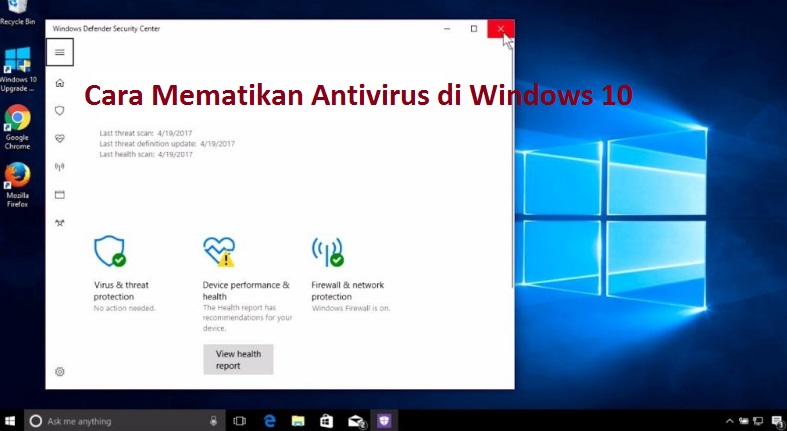
Sebenarnya, menyalakan antivirus di Windows 10 tidak akan menyebabkan kerugian yang signifikan. Sebaliknya, menggunakan antivirus adalah langkah yang sangat dianjurkan untuk melindungi sistem operasi Anda dari ancaman keamanan dan serangan malware. Antivirus berfungsi untuk mendeteksi, mencegah, dan menghapus perangkat lunak berbahaya dari komputer Anda, termasuk virus, worm, trojan, ransomware, dan banyak lagi.
Namun, ada beberapa hal yang mungkin perlu diperhatikan terkait penggunaan antivirus di Windows 10:
- Kinerja Sistem: Beberapa antivirus mungkin memakan sumber daya sistem yang cukup besar, terutama jika mereka melakukan pemindaian penuh secara berkala. Ini bisa menyebabkan perlambatan pada kinerja komputer Anda. Untuk mengurangi dampak ini, pastikan Anda menggunakan antivirus yang ringan dan sesuai dengan spesifikasi perangkat keras Anda.
- False Positive: Terkadang, antivirus dapat salah mengidentifikasi file atau program yang sebenarnya tidak berbahaya sebagai ancaman (false positive). Hal ini bisa menyebabkan program atau file yang sah diblokir atau dihapus oleh antivirus. Untuk mengatasi masalah ini, pastikan Anda selalu menggunakan versi terbaru dari antivirus Anda dan beri tahu penyedia antivirus jika Anda menemukan kesalahan deteksi.
- Konflik dengan Program Lain: Pada beberapa kasus, antivirus tertentu dapat menyebabkan konflik dengan program lain yang diinstal di komputer Anda, seperti program keamanan lainnya. Untuk menghindari masalah ini, pastikan Anda hanya menginstal satu program antivirus pada satu waktu.
- Pembaruan dan Lisensi: Beberapa antivirus gratis mungkin memiliki fitur terbatas dan meminta Anda untuk meng-upgrade ke versi berbayar untuk mendapatkan perlindungan penuh. Pastikan Anda selalu memperbarui antivirus Anda untuk mendapatkan deteksi terbaru terhadap ancaman baru.
Meskipun demikian, keuntungan dari menggunakan antivirus jauh lebih besar daripada kerugiannya. Tanpa antivirus, komputer Anda akan menjadi lebih rentan terhadap serangan malware dan risiko kehilangan data atau kerusakan sistem akan meningkat. Oleh karena itu, sangat dianjurkan untuk memiliki dan mengaktifkan antivirus di Windows 10, serta menggunakannya bersamaan dengan praktik keamanan lainnya seperti memperbarui perangkat lunak secara teratur dan berhati-hati saat menjelajahi internet atau mengunduh file dari sumber yang tidak dikenal.
Cara Mematikan Antivirus di Windows 10
Peringatan: Mematikan antivirus akan menonaktifkan perlindungan keamanan komputer Anda. Komputer Anda akan menjadi lebih rentan terhadap serangan malware. Oleh karena itu, disarankan untuk hanya mematikan antivirus secara sementara dan mengaktifkannya kembali setelah tugas tertentu selesai.
Berikut adalah langkah-langkah untuk mematikan antivirus di Windows 10:
Langkah 1: Identifikasi Antivirus yang Digunakan
- Sebelum Anda mematikan antivirus, Anda perlu mengidentifikasi antivirus yang sedang berjalan di komputer Anda. Biasanya, antivirus populer seperti Windows Defender, Avast, Norton, atau McAfee digunakan pada Windows 10. Pastikan Anda tahu nama dan jenis antivirus yang Anda gunakan.
Langkah 2: Cari Ikon Antivirus di Area Notifikasi
- Di sebelah kanan bilah tugas (taskbar) di bagian bawah layar, Anda akan melihat area notifikasi yang berisi ikon-ikon program yang sedang berjalan. Cari ikon antivirus di area notifikasi. Biasanya, ikon antivirus akan mirip dengan ikon perisai atau logo perusahaan antivirus yang Anda gunakan.
Langkah 3: Klik Kanan Ikon Antivirus
- Klik kanan ikon antivirus di area notifikasi. Ini akan membuka menu konteks yang berisi opsi-opsi yang tersedia untuk antivirus tersebut.
Langkah 4: Pilih Opsi “Disable”, “Turn Off”, atau “Pause”
- Di menu konteks, cari opsi yang berhubungan dengan menonaktifkan atau mematikan antivirus. Opsi ini dapat berbeda-beda tergantung pada antivirus yang Anda gunakan. Biasanya, Anda akan menemukan opsi seperti “Disable”, “Turn Off”, atau “Pause”. Klik pada opsi yang sesuai.
Langkah 5: Konfirmasi Penonaktifan Antivirus
- Setelah Anda memilih opsi untuk menonaktifkan antivirus, Anda mungkin akan diminta untuk mengonfirmasi tindakan tersebut. Baca pesan konfirmasi dengan teliti dan pilih “Ya” atau “OK” untuk melanjutkan dengan penonaktifan.
Langkah 6: Periksa Status Antivirus
- Setelah Anda menonaktifkan antivirus, periksa statusnya untuk memastikan bahwa antivirus benar-benar dinonaktifkan. Anda dapat melakukannya dengan melihat ikon antivirus di area notifikasi. Jika antivirus telah dimatikan, ikon mungkin akan berubah atau menghilang.
Langkah 7: Mengaktifkan Kembali Antivirus Setelah Anda selesai melakukan tugas yang memerlukan antivirus dimatikan, sangat disarankan untuk mengaktifkannya kembali untuk menjaga keamanan komputer Anda. Berikut adalah langkah-langkah untuk mengaktifkan kembali antivirus di Windows 10:
Langkah 1: Cari Ikon Antivirus di Area Notifikasi
- Kembali ke area notifikasi di bilah tugas di bagian bawah layar Anda.
- Cari ikon antivirus yang sebelumnya Anda matikan. Jika ikon tersebut hilang, cari ikon yang berhubungan dengan antivirus Anda.
Langkah 2: Klik Kanan Ikon Antivirus
- Klik kanan ikon antivirus di area notifikasi untuk membuka menu konteks.
Langkah 3: Pilih Opsi “Enable”, “Turn On”, atau “Resume”
- Di dalam menu konteks, cari opsi yang berhubungan dengan mengaktifkan atau menghidupkan kembali antivirus.
- Biasanya, Anda akan menemukan opsi seperti “Enable”, “Turn On”, atau “Resume”. Klik pada opsi yang sesuai.
Langkah 4: Periksa Status Antivirus
- Setelah Anda mengaktifkan kembali antivirus, periksa statusnya untuk memastikan bahwa antivirus telah diaktifkan.
- Lihat ikon antivirus di area notifikasi. Jika antivirus telah diaktifkan, ikon akan muncul kembali atau berubah sesuai dengan antivirus yang Anda gunakan.
Langkah 5: Verifikasi Perlindungan Aktif
- Setelah mengaktifkan kembali antivirus, pastikan Anda melakukan pembaruan antivirus yang diperlukan agar mendapatkan perlindungan yang terbaru.
- Pastikan antivirus Anda berfungsi dengan baik dan mampu melindungi komputer Anda dari ancaman malware dan virus.
Kesimpulan
Mematikan antivirus di Windows 10 dapat dilakukan dengan mengikuti langkah-langkah yang dijelaskan sebelumnya. Namun, penting untuk mengaktifkan kembali antivirus setelah selesai dengan tugas tertentu untuk menjaga keamanan komputer Anda. Antivirus adalah komponen penting dalam melindungi komputer Anda dari ancaman berbahaya, dan disarankan untuk menjaga antivirus tetap aktif atau menggunakan program antivirus alternatif yang andal.