Cara menghapus uninstall Chromium dari Komputer Anda – Chromium adalah proyek sumber terbuka yang menjadi basis bagi banyak peramban web terkenal seperti Google Chrome. Jika Anda ingin menghapus Chromium dari komputer Anda, berikut adalah beberapa langkah yang dapat Anda ikuti. Pastikan untuk mengikuti petunjuk dengan hati-hati untuk menghindari menghapus perangkat lunak yang salah atau mengalami masalah pada sistem operasi Anda.
Catatan Penting: Sebelum memulai proses penghapusan, pastikan Anda memiliki backup penting dari data dan file Anda. Ini sebagai langkah pencegahan jika terjadi masalah selama proses penghapusan.
Cara menghapus uninstall Chromium
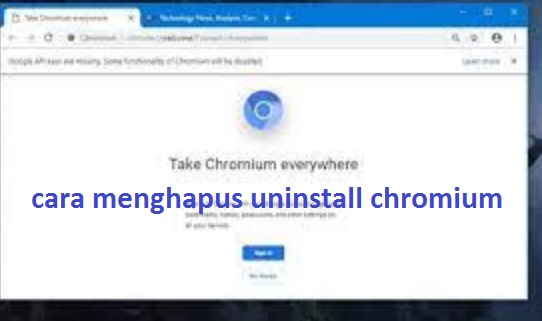
Langkah 1: Tutup Semua Proses Chromium Pastikan semua jendela dan proses Chromium telah ditutup. Anda tidak dapat menghapus perangkat lunak yang sedang berjalan.
Langkah 2: Gunakan Fitur Uninstall Metode paling sederhana untuk menghapus Chromium adalah dengan menggunakan fitur “Uninstall” (hapus) yang disertakan dengan sistem operasi Anda. Berikut adalah langkah-langkahnya:
Windows:
- Buka “Control Panel” dari menu “Start” atau dengan mencarinya di “Search Box”.
- Pilih “Programs” atau “Programs and Features” (tergantung pada versi Windows Anda).
- Cari “Chromium” dalam daftar program yang terpasang.
- Klik kanan pada “Chromium” dan pilih “Uninstall” atau “Uninstall/Change”.
- Ikuti petunjuk pada layar untuk menyelesaikan proses penghapusan.
macOS:
- Buka “Finder” dan arahkan ke folder “Applications”.
- Cari “Chromium” di dalam folder tersebut.
- Seret ikon “Chromium” ke “Trash” (tempat sampah) di dock, atau klik kanan dan pilih “Move to Trash”.
- Klik kanan pada ikon “Trash” di dock dan pilih “Empty Trash” (Kosongkan Tempat Sampah) untuk menghapus Chromium secara permanen.
Linux:
- Buka “Terminal” dari menu aplikasi Anda.
- Ketik perintah berikut untuk menghapus Chromium: sudo apt-get remove chromium-browserchromium-browser
Jika Anda menggunakan distribusi Linux lain, sesuaikan perintah di atas dengan manajer paket yang sesuai.
Langkah 3: Hapus Sisa-sisa (Opsional) Jika Anda masih menemukan sisa-sisa Chromium setelah menggunakan langkah di atas, Anda dapat mencari dan menghapus file sisa-sisa secara manual. Ini biasanya tidak diperlukan, tetapi jika Anda ingin benar-benar membersihkan sistem Anda, Anda dapat mengikuti langkah ini:
- Windows: Gunakan “Search Box” untuk mencari “Chromium” dan hapus file atau folder terkait yang masih ada setelah proses uninstall.
- macOS: Buka “Finder” dan tekan “Command + F” untuk membuka jendela pencarian. Ketik “Chromium” dalam kolom pencarian dan hapus file yang berkaitan.
- Linux: Gunakan perintah berikut di terminal untuk mencari dan menghapus sisa-sisa Chromium: sudo find / -name “chromium”
Pastikan untuk hati-hati menghapus file dengan perintah ini karena dapat menghapus file dari lokasi sistem yang penting.
Langkah 4: Restart Komputer Setelah Anda selesai menghapus Chromium dan menghapus sisa-sisa yang relevan, Anda disarankan untuk me-restart komputer Anda agar perubahan dapat berlaku sepenuhnya.
Selamat, sekarang Chromium seharusnya sudah dihapus dari komputer Anda. Ingatlah bahwa menghapus Chromium berarti Anda juga akan kehilangan data dan pengaturan pribadi yang terkait dengannya. Jika Anda ingin menggunakan peramban web lain, Anda dapat mencoba alternatif seperti Google Chrome, Mozilla Firefox, atau Microsoft Edge.
Langkah 5: Pertimbangkan Pembersihan Lanjutan (Opsional)
Setelah menghapus Chromium, Anda mungkin ingin membersihkan registri atau cache yang mungkin ditinggalkan oleh perangkat lunak tersebut. Namun, langkah-langkah ini bersifat opsional dan hanya disarankan jika Anda merasa yakin dan berpengalaman dalam mengedit registri atau menghapus file sistem. Jika Anda tidak nyaman melakukannya, sebaiknya hindari langkah ini atau minta bantuan dari seseorang yang berpengalaman dalam hal ini.
Pembersihan Registri (Hanya untuk Windows): Perhatikan bahwa mengedit registri dapat berisiko dan dapat menyebabkan masalah serius jika tidak dilakukan dengan benar. Jika Anda merasa nyaman melakukannya, berikut adalah langkah-langkah untuk membersihkan registri dari entri Chromium yang mungkin masih ada:
1.Ketik “regedit” di “Search Box” atau “Run” untuk membuka Editor Registri.
2.Pastikan untuk membuat cadangan registri sebelum mengeditnya. Pilih “File” -> “Export” dan pilih lokasi untuk menyimpan backup registri Anda.
3.Navigasi ke kunci registri berikut:
HKEY_CURRENT_USER\Software
HKEY_LOCAL_MACHINE\SOFTWARE_USER\Software
HKEY_LOCAL_MACHINE\SOFTWARE
4.Cari dan hapus folder yang berkaitan dengan “Chromium” dengan mengklik kanan pada folder dan memilih “Delete”.
Membersihkan Cache dan Data (Hanya untuk Semua Sistem Operasi): Untuk membersihkan cache dan data yang masih terkait dengan Chromium, Anda dapat menggunakan alat pembersihan seperti “CCleaner” (untuk Windows) atau “BleachBit” (untuk Linux). Pastikan untuk membaca petunjuk dan pahami cara kerja alat ini sebelum menggunakannya.
Langkah 6: Install Perlindungan Terhadap Software Berbahaya Saat menghapus Chromium, Anda harus selalu memastikan bahwa sistem Anda dilindungi dari ancaman perangkat lunak berbahaya atau malware. Pastikan Anda memiliki perangkat lunak keamanan yang terbaru dan antivirus yang diandalkan. Selalu perbarui perangkat lunak keamanan Anda untuk mendapatkan perlindungan terbaik.
Kesimpulan: Menghapus Chromium dari komputer Anda cukup sederhana, tetapi pastikan untuk mengikuti langkah-langkah dengan hati-hati dan lakukan backup data sebelumnya. Jika Anda tidak yakin tentang proses ini, lebih baik minta bantuan dari seseorang yang berpengalaman atau profesional IT. Setelah menghapus Chromium, Anda dapat mencoba peramban web alternatif atau versi resmi dari proyek Chromium seperti Google Chrome. Selamat mencoba!